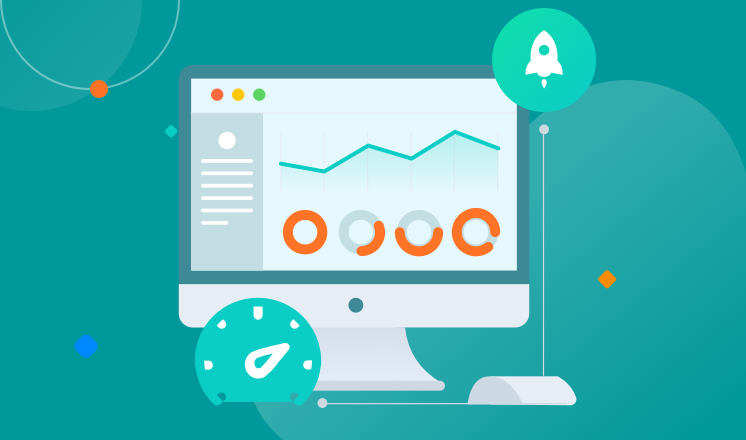
Setting Up Socks5 Proxy in Windows: A Comprehensive Guide
Are you looking to enhance your online privacy and security while browsing the internet on your Windows device? Setting up a socks5 proxy server in Windows can help you achieve just that. In this comprehensive guide, we will walk you through the process of setting up and using a socks5 proxy in Windows, allowing you to browse the web anonymously and securely.
What is a Socks5 Proxy?
A socks5 proxy is a versatile and secure proxy server protocol that can be used for various purposes, including bypassing geo-restrictions, accessing blocked content, and enhancing online privacy and security. Unlike traditional HTTP proxies, socks5 proxies can handle a wide range of internet traffic, making them ideal for applications that require high levels of anonymity and security.
Setting Up a Socks5 Proxy Server in Windows
To get started with using a socks5 proxy in Windows, you'll first need to set up a socks5 proxy server. There are various ways to do this, including using third-party proxy services or setting up your own proxy server on a remote machine. For the purpose of this guide, we will focus on setting up a socks5 proxy server using a third-party service.
Step 1: Choose a Socks5 Proxy Provider
The first step is to choose a reliable socks5 proxy provider. There are many providers available, offering different features and server locations. Consider factors such as server locations, connection speed, and pricing when selecting a provider that meets your needs.
Step 2: Obtain Proxy Server Details
Once you have chosen a socks5 proxy provider, you will need to obtain the proxy server details, including the server address, port number, and authentication credentials if required. These details will be used to configure the proxy settings on your Windows device.
Step 3: Configure Windows Proxy Settings
Now that you have the proxy server details, it's time to configure the proxy settings on your Windows device. Here's how to do it:
- Open the Windows Settings app and navigate to the Network & Internet section.
- Click on the Proxy tab and toggle the Use a proxy server switch to On.
- Enter the proxy server address and port number in the respective fields.
- If authentication is required, enter the username and password provided by your proxy provider.
- Click Save to apply the changes.
Using Socks5 Proxy in Windows
With the socks5 proxy server set up, you can now start using the proxy in various applications and browsers on your Windows device. Here's how to configure popular web browsers to use the socks5 proxy:
Configuring Socks5 Proxy in Google Chrome:
- Open Google Chrome and click on the three-dot menu icon in the top right corner.
- Select Settings and scroll down to the Advanced section.
- Under the System heading, click on Open your computer's proxy settings.
- In the Windows proxy settings window, scroll down to the Manual proxy setup section.
- Enter the proxy server address and port number in the respective fields and click Save.
Configuring Socks5 Proxy in Mozilla Firefox:
- Open Mozilla Firefox and click on the menu icon in the top right corner.
- Select Options and navigate to the General section.
- Scroll down to the Network Settings and click on Settings.
- In the Connection Settings window, select Manual proxy configuration and enter the proxy server address and port number.
- Click OK to save the settings.
With the socks5 proxy configured in your preferred browser, you can now enjoy secure and private browsing, bypassing geo-restrictions and accessing blocked content with ease.
Conclusion
Setting up and using a socks5 proxy in Windows can significantly enhance your online privacy and security. Whether you're looking to access geo-restricted content or simply browse the web anonymously, a socks5 proxy provides a versatile and secure solution. By following the steps outlined in this guide, you can set up a socks5 proxy server in Windows and configure your browser for seamless proxy usage, ensuring a private and secure online experience.



